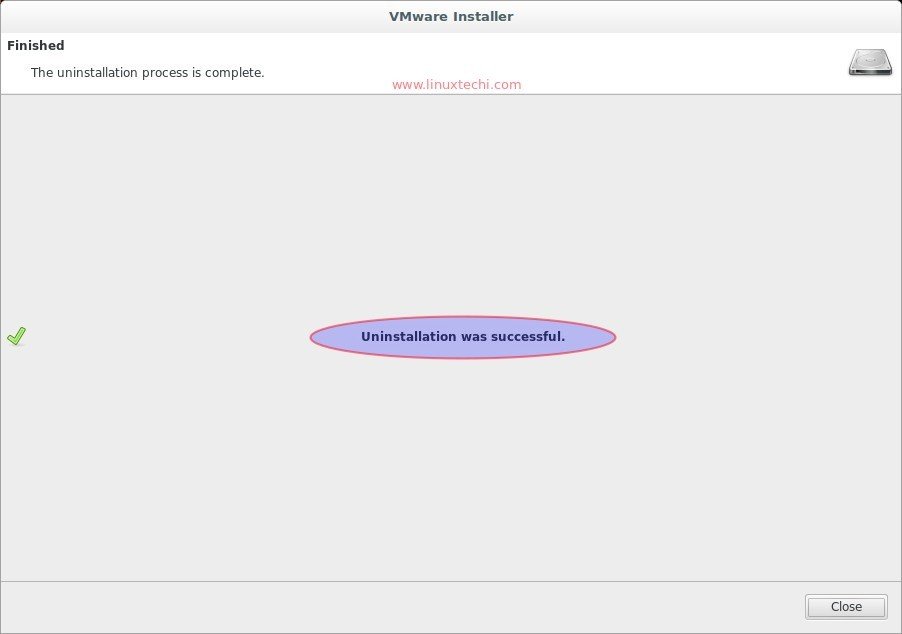As we know that VMware Workstation is the most popular Virtualization software used at the desktop level on Linux like operating systems and Microsoft Windows. It allows the us to create and run multiple Virtual machines simultaneously. VMware Workstation is not an open source or free software so we need to buy its license key, though we can use its trail version for 30 days then later you can apply its license key.
In this article we will demonstrate how to install latest version of VMware workstation 12 on Debian based operating systems like Ubuntu 16.04 LTS and Linux Mint 18.
Follow the below steps to install VMware Workstation 12
Step:1 Install dependent packages for VMware Workstation
Open the terminal and type following apt command.
linuxtechi@cloud:~$ sudo apt install gcc build-essential -y
Step:2 Download VMware Workstation 12 from its Official Site
Access the following url from your web broswer to download trail version of Vmware Workstation 12 on your system
http://www.vmware.com/go/tryworkstation-linux-64
Step:3 Start VMware Workstation 12 installation from the terminal
Before starting the installation, let’s us set the executable permissions on the downloaded bundle file.
linuxtechi@cloud:~/Downloads$ chmod +x Vmware-Workstation-Full-12.1.1-3770994.x86_64.bundle
Now Start the VMware Workstation installer by executing the downloaded bundle file.
linuxtechi@cloud:~/Downloads$ sudo ./Vmware-Workstation-Full-12.1.1-3770994.x86_64.bundle
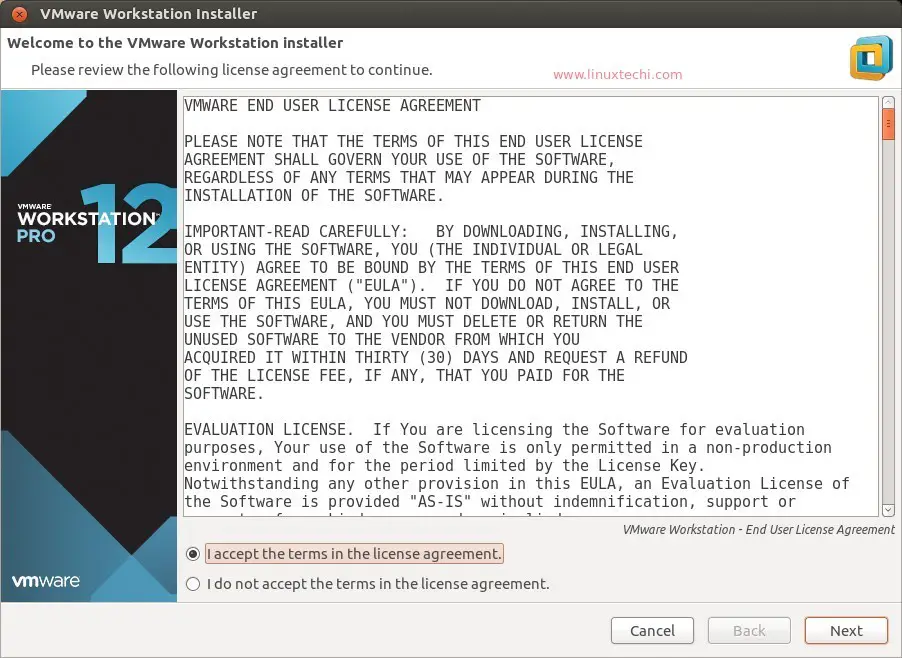
Accept the License agreement and click on Next..
Select Yes option if you want to check updates on startup otherwise select No
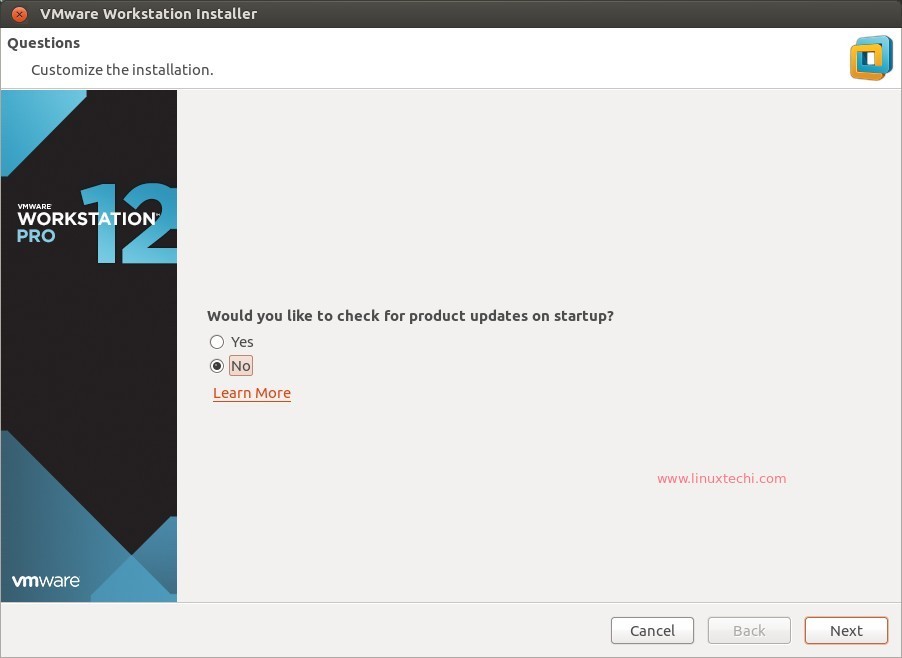
Click on Next to proceed further.
In this step select either Yes or No depending upon your choice.
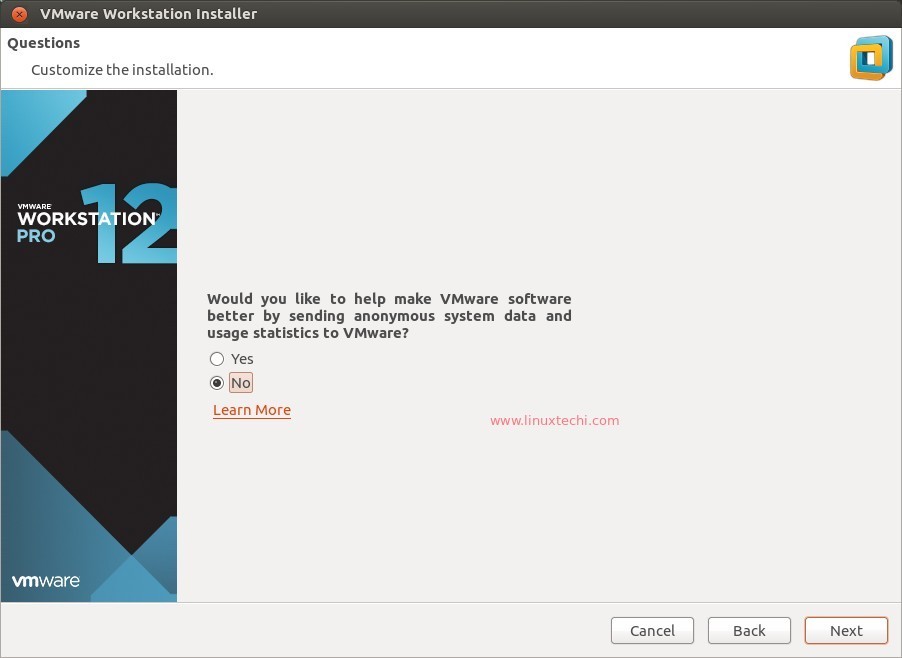
Enter the user name who will have the rights to connect VMware Workstation Server, In my case user name is “linuxtechi”
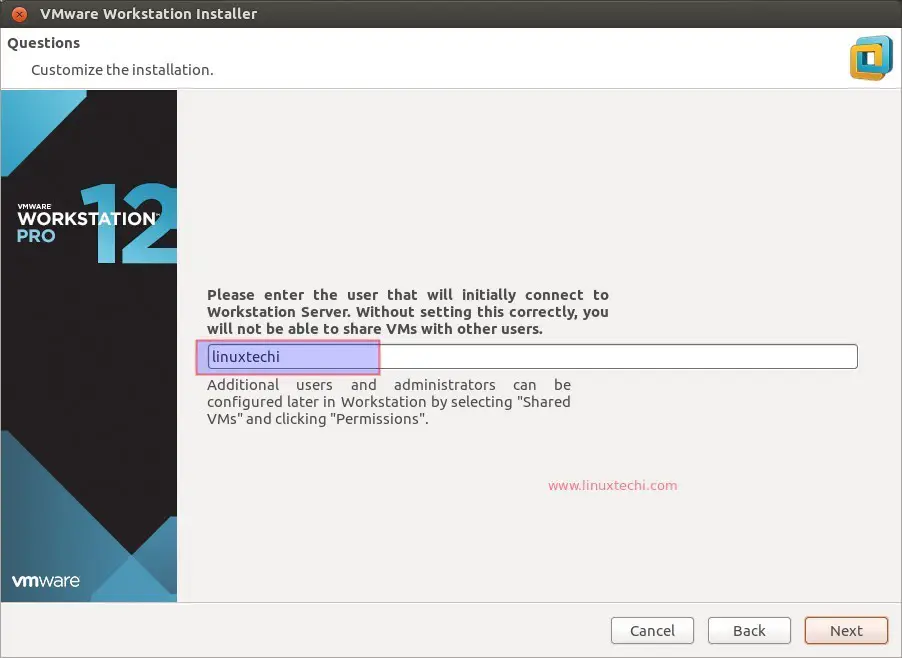
Specify the folder or directory on which Shared Virtual machine’s files will be stored. You can change its path as per your requirement. In my case i am keeping as it is.
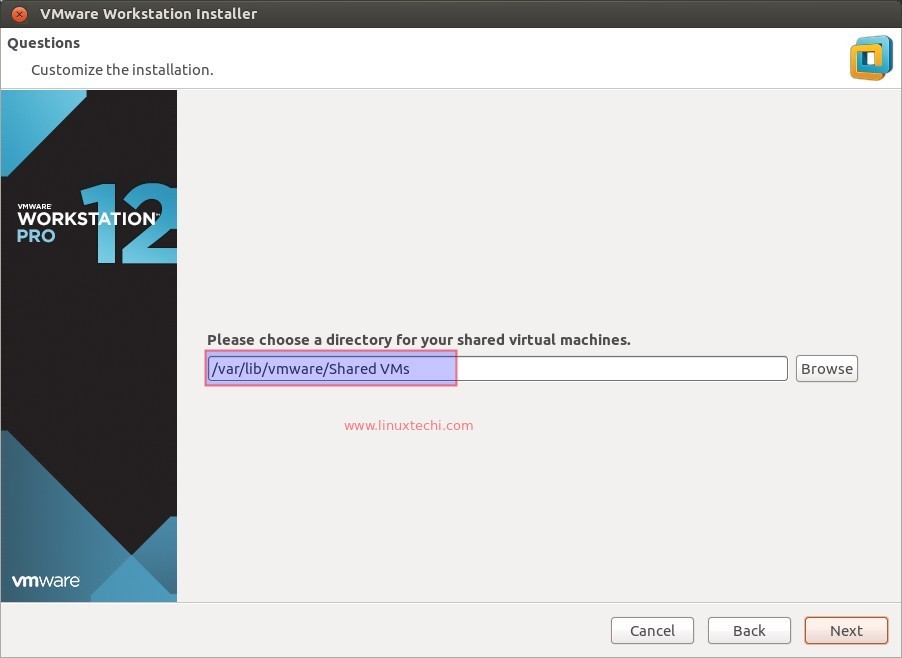
Https port for VMware Workstation Server
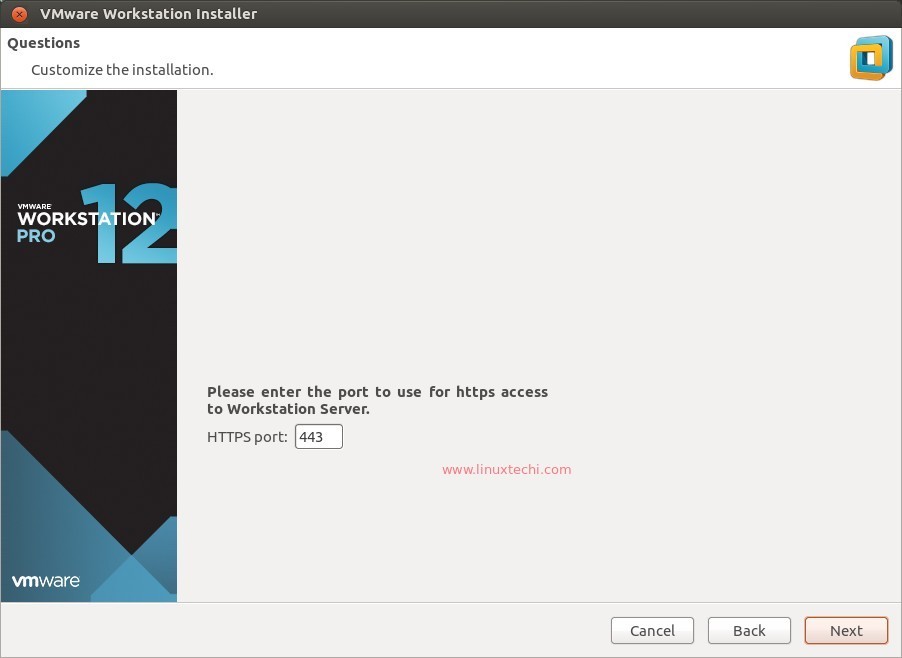
In Case you have the license Key of VMware Workstation12 enter it here otherwise leave it blank for trail version.
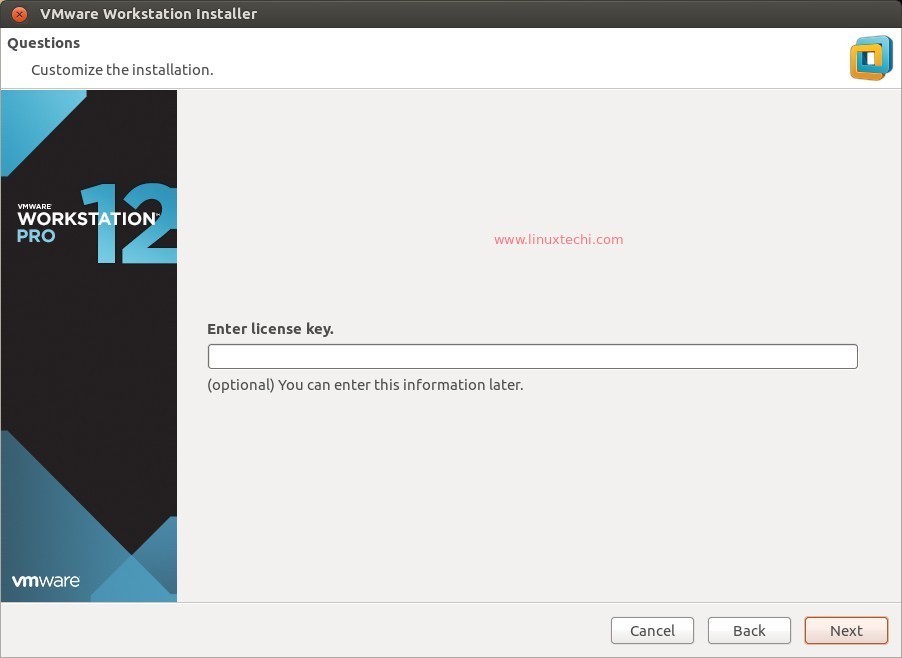
Click on Install as VMware Workstation 12 setup is ready.
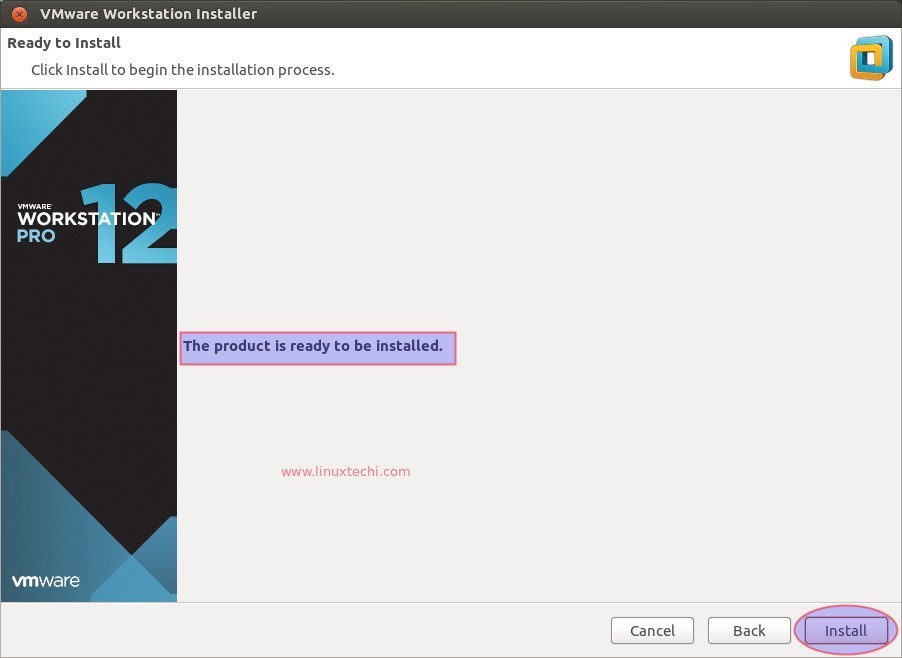
In this step we can see that VMware workstation 12 installation has started and is in progress.
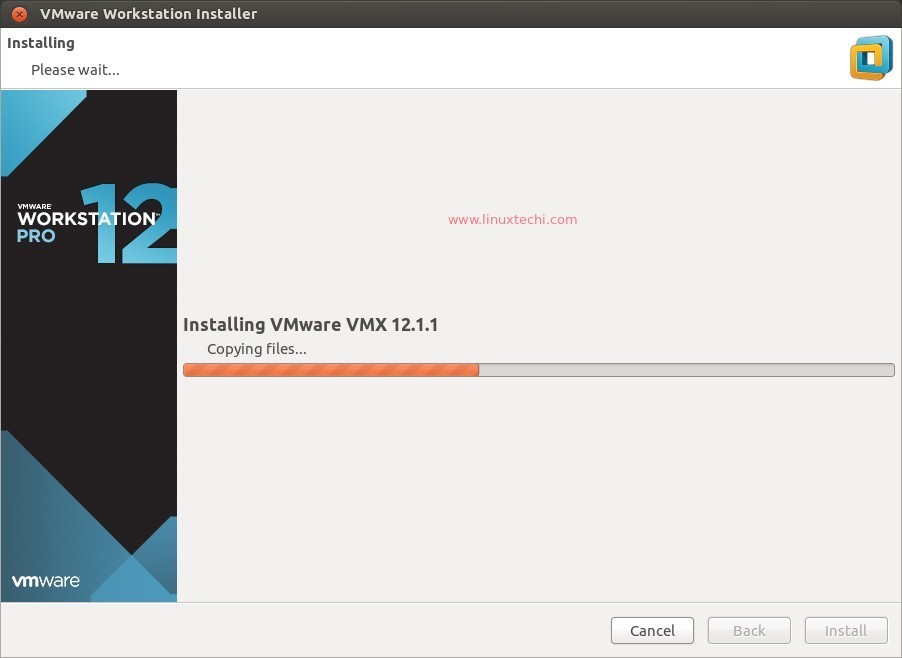
Installation Completed Successfully.
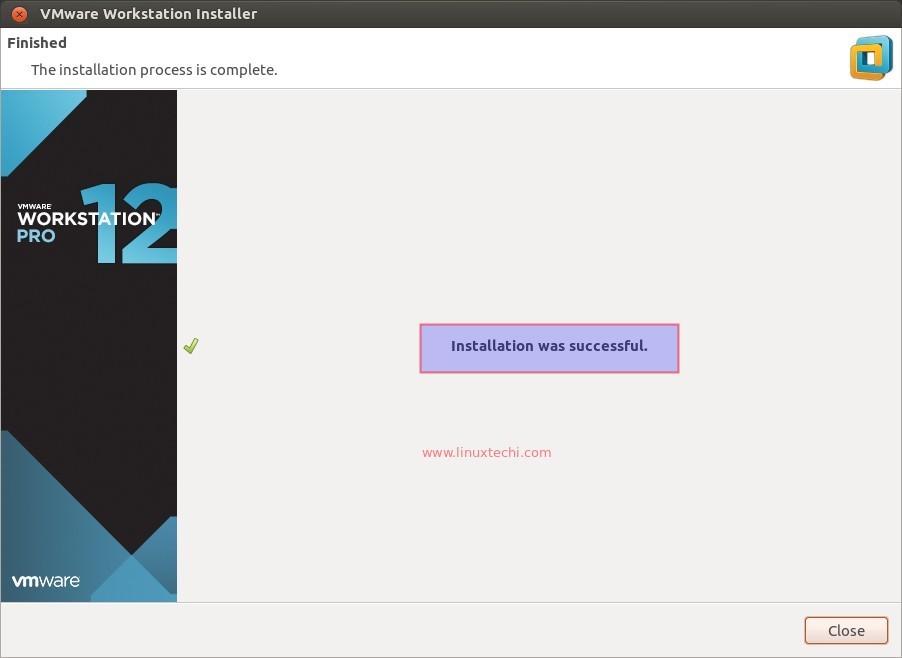
Step:4 Access and start using VMware Workstation 12
Click on VMware Workstation icon

As we are using trail version of VMware workstation so select the second option and in case you have license key then select the first option.
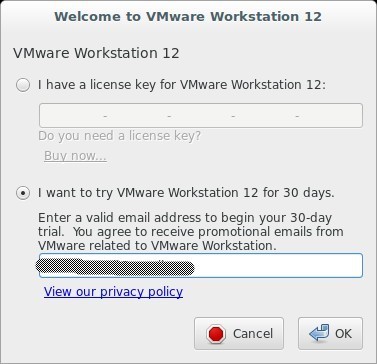
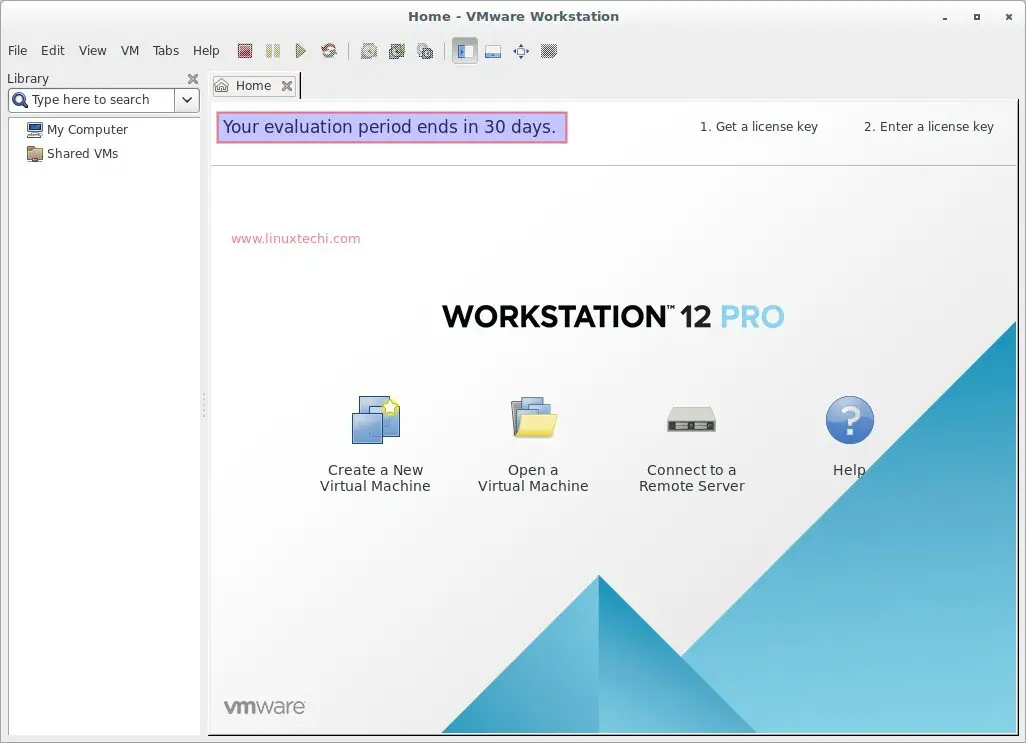
Now the installation is completed, start creating virtual machines !!!!
Step:5 Install Open VM Tools in the Virtual Machine.
In my case i have created Debian based virtual machine (Linux Mint 18)
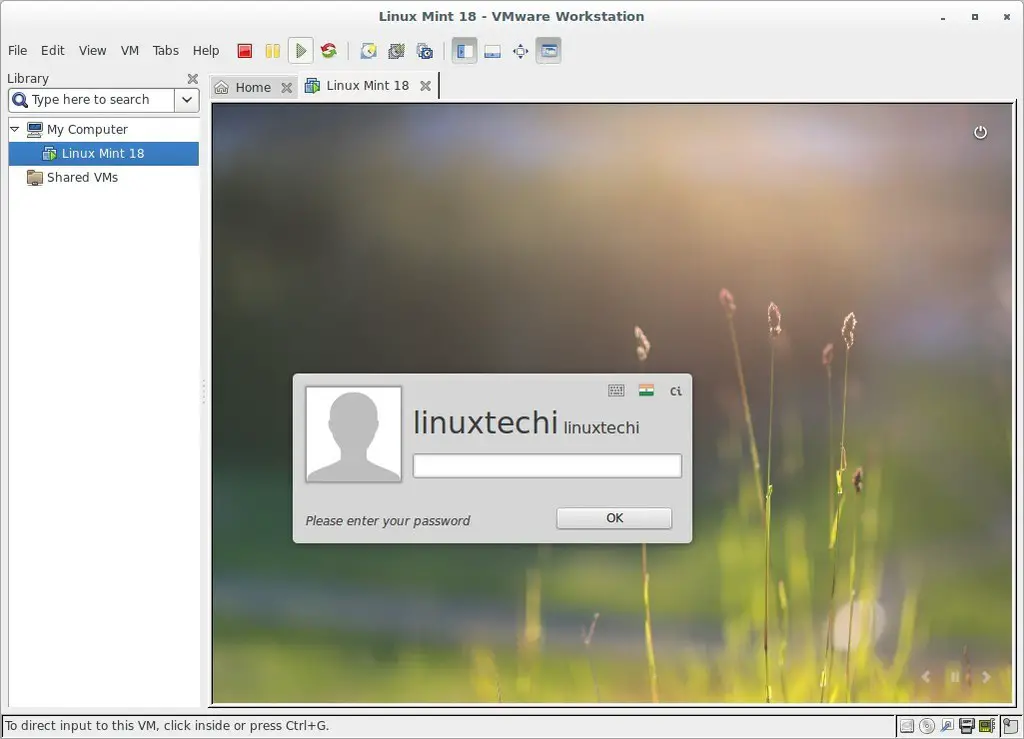
Login to the machine and open the terminal and type beneath command to install open vm tools.
linuxtechi@linuxtechi-virtual-machine ~ $ sudo apt install open-vm-tools
Remove / Uninstall VMware Workstation
Type the beneath command to remove or uninstall VMware Workstation completely from your system
linuxtechi@cloud:~$ sudo vmware-installer -u vmware-workstation
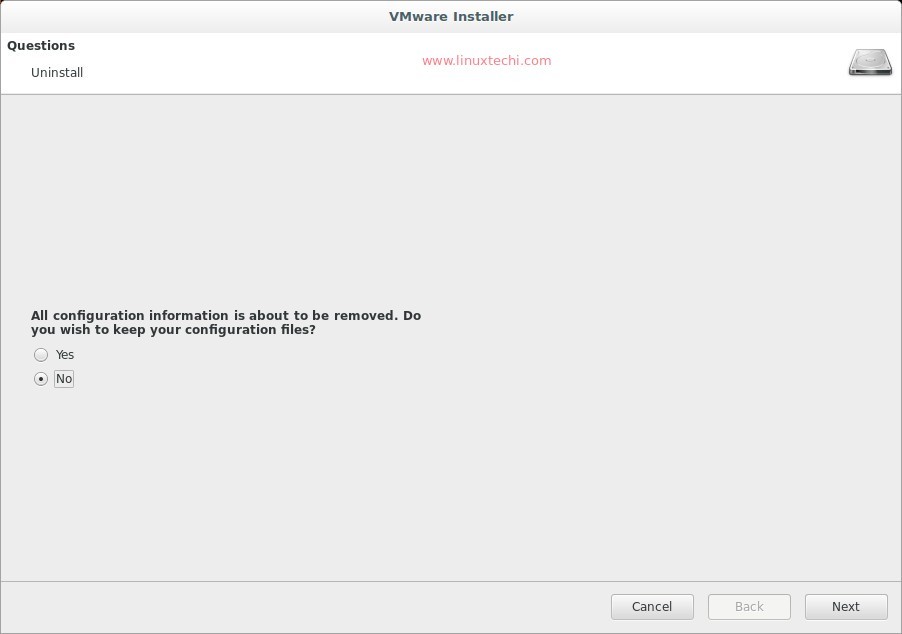
Select ‘No’ option and click on Next..
Uninstalling of VMware Workstation 12 is in progress.